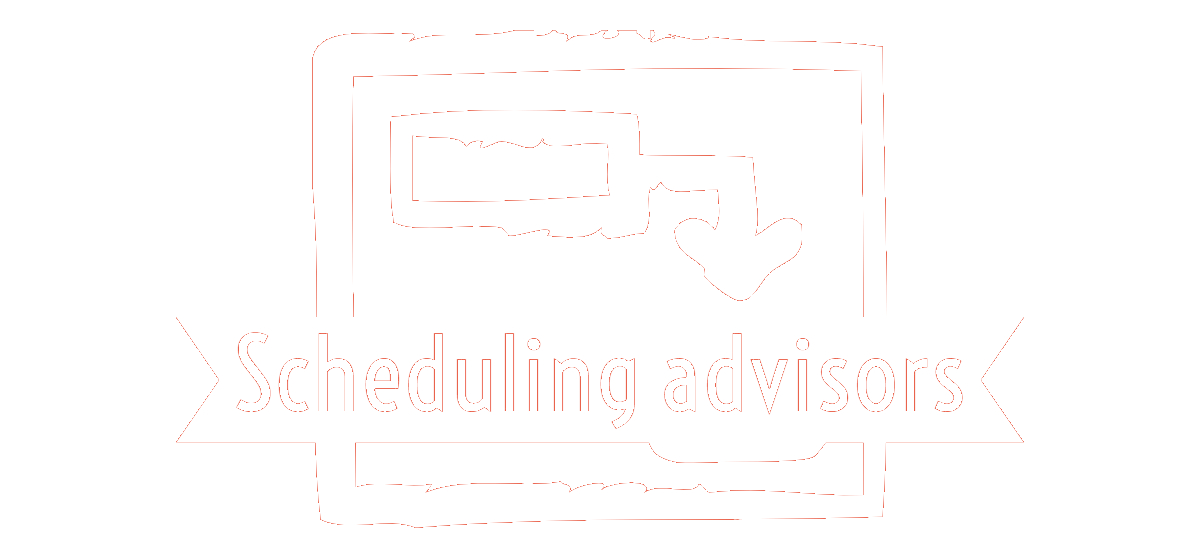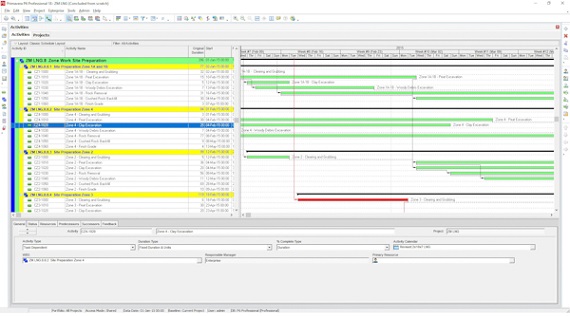Hello everyone welcome to my channel in this video we will talk about calendars in details as defining correct and proper calendars will be essential part of building our schedule in primavera p6 we can create and assign calendars to each resource each project and each activity let us open enterprise menu then click on calendars as we can see in the calendar window there are three types or pools of calendars global resource and project the global calendar pool contains calendars that apply to all projects the project calendar pool is a separate pool of calendars for each project the resource calendar pool can be a separate wall of calendars for each resource we can assign either global or project calendars to activities and we can assign either resource or global calendars to resources so global calendars can be assigned to both activities and resources while the project’s calendars are only for activities and resource calendars are only for resources we can link resource and project calendars to global calendars then if we make changes to a global calendar our chains apply to all resource and project calendars that are linked to the modified global calendar we should define the source of default hours per time period in calendars p6 professional calculates and stores time unit values in hourly increments but we can set preferences to display time units in other increments such as days or weeks the values specified for hours per time period are used to convert hours to other time increments for display and to convert all non-hourly time increments to hours for storage in the database to avoid any unexpected display result we should decide where the conversion value is going to take place globally by setting the number of work hours for each time period in admin preferences or check the box and use the assigned calendar to specify the number of work hours for each time period to have a look on time periods and calendars click the enterprise calendars let us see the content of any calendar let us choose on global let us have a look at the 5×10 calendar click on modify to see the contents click on time periods we’ll see that it is 10 hours a day 50 hours a week 300 hours a month and 3650 hours a year so once again the internal p6 storage and calculations in hours so if we choose in user preferences time units display format other than hours checking that box will decide how the shown time and duration values are calculated either global values for time period taken from admin preferences if the box with arrow is clear those time periods will be used in time conversion from hours to display time unit day week month year or check the box with arrow to use a signed calendar to specify the number of work hours for each time period let us have example user preferences time units day admin preferences hours per time period 8 hour a day activity calendar work hours per day 10 hour a day user entered activity duration 30 hours then the actual duration display will be 3 days 6 hour based on the conversion factor set in admin preferences while the expected duration display is 3 days based on the conversion factors set in the activity calendar
create a new project calendar choose enterprise calendars click on project if more than one project is open select the project to which we want to add a calendar i’ll choose the first one click add select the calendar we want to copy for the new project calendar i’ll choose 6×24 select type a new calendar’s name new 6 by 24 click anywhere let us select the calendar we want to edit to base the calendar on another calendar select a new global calendar in the inherit holidays and exceptions from global calendar field we will inherit the 6×24 one if we want to choose the month we want to modify we click it we can choose any months from here or here it’s september and we can also change the year selection 22 23 backward 22 21 20 21 let us choose september to add edit or remove an onward day let us talk about date selection the non-work days are as you can see are the dark gray here the standard days are the light gray and the exceptions are on white so when we look to this calendar if we want to select all saturdays are selected or click on one day click on another day by with control or click on a day with a shift click on another day and it will select the whole days between the two clicked days let us click on the 16th we see that the total work hours a day is 22 if we click on an unwork so now it’s dark gray and the hours on that day is zero for now while the 25 is 22. to make it work again click on it and click work you see it come back to 8 didn’t come to the our standard of the calendar so we can click on standard and it will become 22 again we see that the 10th of september is white if we click on it it’s only 8 hours that day we can put it back to the standard and make it 22 also if we want to put detailed work hours for that day here are every hour is it dark gray so it’s non-work and the white hours are the work hours so we have one hour in the beginning of the shift and in the middle of the shift there is another hour which are both non-work and the rest are work we can click on any of them and make selection by using ctrl or shift and we can make it work or none work see it’s not now none work we can put it back to work by clicking on work so if we go again to the tutor on that day is 22 also we notice that time periods here is enabled which means that the admin preferences the box there is checked for the time period to use the project calendar if it’s not or if that box is not checked there this time period will be disabled if we click on it we will see that the day hours are 22 of course we put a number here then we fix which hours from the day are going in the detail to be here make sure which ones to match with that number the hours per week how much the months hours and the year hours here
also as we see here we have only sundays are non-work hours so if we look at work week we see that it’s sunday it’s all non-work hours while monday is the same 22 hours tuesday wednesday thursday friday and so on to saturday we can change any hours or any day from here also to make it a work or none work to view a calendar’s assignments in the calendar dialog box we select calendars choose the calendar we want to see then used by we will have a list of activities wbs that calendar assigned to when an assignment to an activity has manual future period values editing the project calendar for the associated activity may cause the manual values to change to delete a project calendar we select the calendar which we want to delete and click delete if it’s assigned to an activity we can select a replacement calendar or link to default global calendar this calendar in use dialog box which says the selected calendars are being used by at least one activity would you like to select a replacement we can choose a replacement or link to the default global calendar and we click ok it will ask us which calendar we want connect to replacement calendar we can choose from global calendars or project calendars i’ll link to the 24 i’ll select 24 and it’s done and that one has gone and deleted to create a global calendar as we did in project calendars we go to enterprise click go to calendars click on it make sure that click on global so we have a list of the existing global calendars we choose the one which we want to copy information from i choose the 5 by 10 click add i’ll select the cop the one which we want to copy from i’ll click on select so we have a new calendar give it a name new 5 by 10 click anywhere and we have the new calendar to edit the new calendar just click on modify editing the global calendar is exactly the same as we did in project calendar i’ll click cancel here to see which activities is it assigned to let me choose this one and click used by i’ll have the list of the activities it’s assigned to with the project id and the project to delete any calendar then you 5×10 click delete if it’s not assigned to any activities i have this warning i’ll click yes and it is disappeared i can choose any calendar here to make it the default one i click add to an activity
the same thing to choosing resource calendars these are the existing resources i can click add at the same way modify it edit it and delete it and use it by which resources in the same way thank you for watching this video if you liked it please hit like and subscribe to my channel as more contents will be added to this series if you have any suggestions or questions please leave them in the comment section below and i promise to respond thanks again for watching until next time