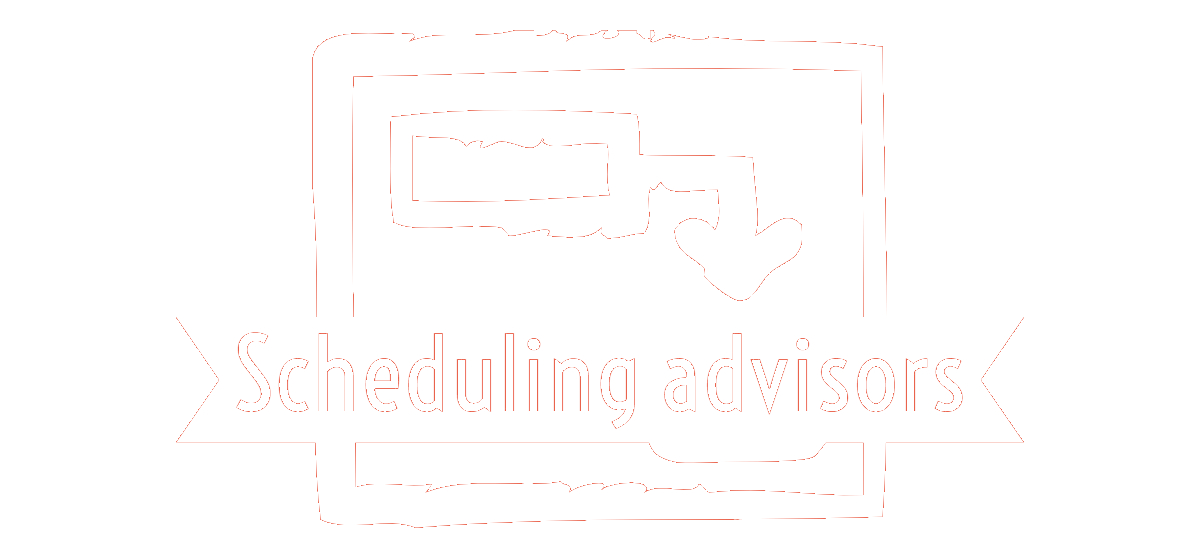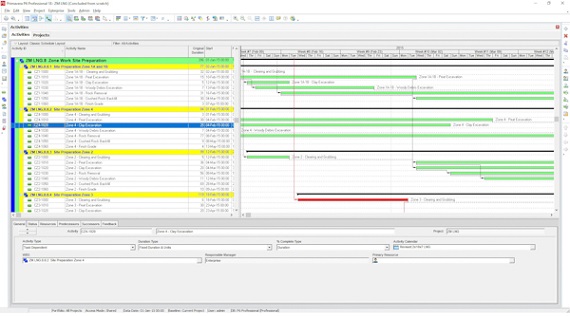if you have an account click sign in and enter your credentials, if not click on create account then enter your information with all necessary fields then hit create account and it will take you back to sign in page to finish signing in, once you are done signing in you will be directed to oracle software delivery cloud page in the search box write p6 and hit search you will see different oracle software choose primavera p6 professional project management
you will get a list of available different versions of primavera p6 professional project management, version 20.12 is the latest
choose from the list the version you want to install, it will be added to cloud cart click view items then continue you will see the download queue then click continue it will take you to the license agreements page, which you should read and accept after that you can click continue
here click the download, you will have a dialog box click save file
once the download finished go to download manager click show all downloads and click the exe file to start primavera p6 installation
oracle will start to download files to your computer once finished downloading close the download dialog box
click on the file ends with 947 which is the biggest in size between compressed downloaded files, it will open p6 professional setup folder then click on it to find the p6 professional setup file, extract if necessary before clicking the p6 professional setup file, the setup process will start when asked make sure to check box run database configuration then click ok
in the database configuration dialog box choose from the driver type list the p6 pro standalone SQ Lite
then in the database alias field I like to add the version number to the database name to make it PMDP20.12 to distinguish the database name, click add new standalone database and connection now enter a new database password you can use admin then confirm the new password click next
here you can edit database location if you like, check load sample data box and click save once done you will have aliases saved successfully, now installation is finished and your database is set up and ready to run primavera p6 for the first time in the search box type p6 then click on P6 professional enter the password which we used admin
then click connect you will have this dialog box about the setup of the industry just click ok
go to admin click on admin preferences click on the industry we usually set it up to – engineering and construction- then close and you are done
thank you for watching this video if you liked it please hit like and subscribe as more content will be added to this series if you have any suggestions or questions please leave them in the comments section below and I promise to respond thanks again for watching until next time